
Boostez votre productivité avec Power Query : le couteau suisse d’Excel
Cela fait maintenant quelques années que Power Query est inclus dans Excel. Il reste toutefois peu exploité. Il faut dire que pour les habitués d’Excel, l’interface de Power Query paraît trop simpliste. Deuxième raison d’une adoption plus limitée : il faut apprendre un nouveau langage pour prendre le contrôle de Power Query. Il s’agit du langage M.
Déjà que maîtriser toutes les formules d’Excel n’est pas chose aisée, pourquoi donc faudrait-il s’intéresser à ce module complémentaire d’Excel qu’est Power Query ? C’est ce que je vais développer dans cet article. Vous y trouverez notamment quelques tutoriels (ou tutorial ?) en français.
Excel et Power Query : Vous ne verrez plus jamais ça !
Avez-vous déjà dû ouvrir un fichier .csv dans Excel et rencontré l’écran ci-dessous ?

Source du fichier utilisé : https://www.data.gouv.fr/fr/datasets/r/bf82e99f-cb74-48e6-b49f-9a0da726d5dc
Vous savez, c’est quand on ouvre un fichier csv ?
Désormais, Microsoft a remplacé l’ancien utilitaire d’importation de fichiers par Power Query justement ! Vous l’avez peut-être déjà utilisé à votre insu en pensant que les bugs étaient corrigés.
Vous devrez importer votre fichier, et non juste double-cliquer dessus (même si le logo d’Excel apparaît sur votre fichier csv…)
Désormais, vous aurez l’interface suivante lors de vos imports de fichiers :
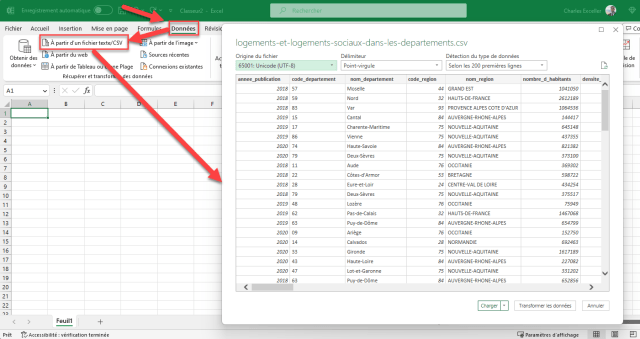
Alors, ce serait uniquement cela Power Query ? Un nouvel utilitaire d’import ? Heureusement que non ! Comme je vais vous le présenter dans cet article, Power Query est bien plus puissant que cela. L’import des données est effectivement LE point d’entrée de l’outil. Comme vous allez le voir dans les paragraphes suivants, Excel n’est qu’une source parmi tant d’autres…
Qu’est-ce que véritablement Power Query ?
En résumé
Power Query est une usine de transformation de vos données. Telle une chaîne industrielle, Power Query va opérer une suite d’étapes que vous allez lui demander. Et à chaque fois que vous actualiserez les données dans Excel (ce sera identique avec Power BI), la chaîne que vous avez mise en place va s’exécuter.
En détail
Certains diront qu’il existe déjà les macros pour cela… et ils auront raison et un peu tort quand même. J’ai déjà développé mon point de vue sur le sujet des macros dans Excel et sur les blocages qui sont là et vont continuer sur la sécurité des macros en entreprise. Raison supplémentaire de passer à Power Query et les autres produits de la gamme Power (Power Apps, Power Automate, Power BI notamment).
Là où Power Query se distinguera des macros, c’est que c’est un moteur uniquement fait pour transformer vos données vers un état souhaité. Alors, je comprends que dit ainsi, cela paraît bien abstrait !
Dans les grandes lignes, les possibilités offertes par Power Query, une fois les données importées, seront :
- Sélectionner les colonnes à conserver ou à supprimer
- Réordonnancer les colonnes conservées
- Filtrer les lignes à conserver / à supprimer (en particulier, les doublons, les lignes contenant des erreurs, etc.)
- Nettoyer les données (les séparer, les convertir, les mutualiser, etc.)
- Combiner plusieurs sources entre elles (c’est l’un des gros morceaux qu’un simple point ne peut résumer !). Le mot combiner est à prendre dans le sens commun ici. Car au sein de Power Query, le terme Combiner correspond à une action bien spécifique.
Paré pour la suite
Au final, quand vous avez combiné toutes les possibilités, vous disposez d’une machine ultra puissante de préparation de vos données (c’est la première étape clé pour la mise en place des tableaux de bord…).
Avec Power Query, vous pouvez voir plus grand et plus loin que votre seul classeur. Importer des données issues de plusieurs sources est d’une facilité déconcertante !
Vous pourrez disposer d’un fichier de pilotage qui va, à proprement parler, consommer les données dont vous avez besoin et produire de beaux rapports ! Ces données peuvent bien être où elles veulent, tant que vous y avez accès, vous pourrez les importer. Il n’y a qu’à regarder la liste des connecteurs à disposition (nativement !).
Par où commencer et comment apprivoiser l’interface de Power Query
L’import des données est obligatoirement la première étape de tous les traitements. La première fois que vous ouvrirez l’interface, vous aurez une envie irrésistible de saisir vos données ou de les modifier cellule par cellule (comme un bon vieux Excel…). Ne pouvant y arriver, je sais qu’une pointe de frustration et à la limite de rejet peut émerger en vous. Résistez ! Tout ressemble et rien n’est identique à votre interface habituelle d’Excel.

Vous verrez des tableaux de données, des menus déroulants avec des filtres à disposition, la possibilité de déplacer vos colonnes, et à ce stade vous ne mesurez pas les conséquences de vos actes.
Chaque action que vous réaliserez dans cette interface représentera une étape qui sera enregistrée automatiquement. Par la suite, elle sera reproduite à chaque rafraîchissement de vos sources de données.
Exemple n°1 : Utilisez Power Query pour importer des données
La première action qui pourra vous interpeler est de devoir importer dans Power Query les données qui se trouvent déjà dans votre classeur Excel. Je comprends bien que cela vous surprenne.
On ouvre l’interface de Power Query depuis Excel et pourtant le premier « ne voit pas » les données du second. Comme nous le verrons dans les paragraphes suivants, Power Query peut importer des données de nombreuses sources différentes. Et hormis la phase d’apprentissage initiale, vous verrez rapidement que la plupart du temps, les données dont vous avez besoin proviendront de sources externes plus fréquemment que vous ne l’imaginez aujourd’hui.
Et tout comme je vous l’ai déjà indiqué, il sera bien plus performant et efficace à termes que les données NE PROVIENNENT PAS du classeur où vos traitements Power Query seront configurés.
Toutefois, pour débuter, ce sera plus simple d’avoir les données et les traitement dans le même classeur. (Pourquoi tant de personnes recherchent « Power Query pour les nuls » ?? On a le droit d’être un débutant sans être qualifié de nul !)
Importer des données qui sont déjà dans votre classeur
Cette option est à privilégier pour débuter son apprentissage de Power Query. Deuxième cas de figure, vous n’allez utiliser Power Query que pour quelques traitements simples et rapides.
Je vous avertis tout de même : on commence toujours petit et avant de s’en être rendu compte, on a construit une usine à gaz. Et ensuite, changer les modalités d’import peut être cavalier pour un débutant. Aussi, je me dois de vous prévenir que c’est faisable, à condition d’en mesurer les conséquences et disposer du savoir-faire.
Étape n°1 : Onglet « Données » puis « À partir de Tableau ou d’une Plage »

Le dernier encadré est très important à bien lire. Un tableau Excel est un objet bien particulier qui diffère des simples cellules mises en forme pour avoir l’apparence d’un tableau.
Un objet tableau dans Excel dispose d’un nom réutilisable dans des formules, les formules faisant références aux données du tableau n’utiliseront plus les n° de lignes ou nom de colonne « A, B, C… » mais le nom de la colonne. Et si des cellules sont fusionnées, elles seront « défusionnées ».
Étape n°2 : Création d’un tableau à partir de vos données et ouverture de Power Query Editor

À ce stade, Excel vous propose de créer un tableau comme indiqué dans le titre en (1) (seulement si vous n’êtes pas déjà dans un tableau).
Veillez bien à la seconde partie (2) : Mon tableau comporte des en-têtes.
Cela pourrait ne pas être le cas ! Certains fichiers de données brutes ne disposent pas de noms de colonnes. Si vous êtes dans cette situation et que vous maintenez cette case cochée, vous perdrez les données de la première ligne. Celles-ci devenant de facto l’en-tête du nouveau tableau.
Si vous décochez cette case, Excel vous créera une ligne d’en-tête avec des noms d’une créativité incroyable : Colonne1, Colonne2, etc. Mais au moins, vous ne perdrez aucune donnée !
Étape n°3 : Apprivoiser l’interface de Power Query Editor
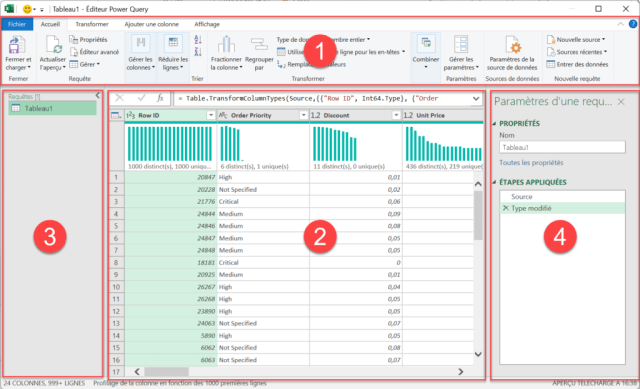
Ici, vous croyez retrouver un pseudo Excel… et c’est tout sauf la même chose !
Décomposons l’interface
- Les onglets et le ruban
- Les données dans l’état de l’étape sélectionnée (vous comprendrez par la suite…)
- Les requêtes Power Query disponibles dans ce classeur
- Les étapes de transformation
Que s’est-il passé jusqu’à présent ? Vous avez créé une requête d’import des données auxquelles vous avez déjà accès dans le classeur. Si par mégarde, vous cliquez sur le bouton « Fermer et charger », vous aurez la chance d’avoir un nouveau onglet nommé « Tableau1 » avec la copie de toutes vos données.
Normal, vous n’aurez pas utilisé une seule des possibilités offertes par Power Query ! Il faudra maintenant ajouter des étapes de traitement de vos données pour que cela en vaille la peine.
Par exemple, vous pourriez « Trier » vos données par total des ventes de manière décroissante et ne conserver que les 5 premières.
Voyons ce que cela donne

On voit qu’à droite, deux nouvelles étapes se sont ajoutées à la liste : « Lignes triées » et « Conserver les premières lignes ». J’avais au préalable sélectionné la colonne « Sales » pour réaliser ces opérations.
Sauf que maintenant, si je clique sur « Fermer et charger », seules 5 lignes vont être importées dans le nouvel onglet d’Excel. Et par n’importe lesquelles, celles des 5 ventes les plus importantes.
Pas de formule, pas de fonctions avancées, jusque 4 clics et l’affaire est dans le sac !
Et que se passera-t-il si vous ajoutez des données à votre tableau initial ? Vous n’avez qu’à faire un essai, ajoutez de nouvelles lignes, cliquez sur « Actualiser tout » dans l’onglet « Données » et voyez le résultat !
Importer des données depuis des fichiers (CSV, txt)
Idéalement, il est préférable d’avoir un fichier qui fait office de tableau de bord qui soit séparé des sources de données. C’est pourquoi, je vous recommande de ne plus ouvrir les fichiers contenant les données, mais de les importer à l’aide de Power Query.
Ainsi, lorsque vous aurez de nouvelles données à analyser, vous n’aurez qu’à actualiser votre import et tous vos rapports seront à jour et actualisés.
Étape n°1 : Onglet « Données » puis « À partir d’un fichier texte/CSV »

Rendez-vous dans l’onglet « Données » puis cliquez sur « À partir d’un fichier texte/CSV » et enfin, sélectionnez votre fichier à importer.
Étape n°2 : Contrôlez les modalités de l’import et la qualité de la prévisualisation
Au moment de sélectionner votre fichier CSV à importer, l’écran suivant apparaît. Étudions-le attentivement :

1. Contrôler l’encodage (Origine du fichier)
Ce qui fait qu’un caractère accentué comme « é » apparaissent comme suit : « é », c’est ce qu’on nomme son encodage. C’est à dire, la langue avec laquelle le fichier a été enregistré sur le disque de l’ordinateur. Et lorsqu’on n’indique rien, c’est un peu le jeu de la chance, soit c’est dans la langue la plus parlée (UTF-8), soit c’est celle de Windows (ANSI). Et les deux langues ne sont pas identiques.
Ici, Power Query présence en (1) ce qu’il nomme « Origine du fichier », et on voit qu’il a reconnu UTF-8. Quelle que soit la proposition, vous pouvez la changer tout de suite ou plus tard. Par principe, le plus tôt sera le mieux !
2. Contrôler le délimiteur
Là, Power Query a fait bien des progrès par rapport au module d’import d’Excel. En général, il ne se trompe pas. Toutefois, selon vos données, cela pourrait être une virgule, des tabulations ou comme dans l’illustration, un point-virgule.
Vous avez aussi la possibilité d’indiquer un autre séparateur et de voir ce que cela donnerait dans la prévisualisation.
3. Plage de contrôle des types de données
Les types de données sont importants pour Power Query. Si vous avez besoin de déterminer une année à partir d’une des colonnes, celle-ci doit obligatoirement être une date, sinon, vous aurez un message d’erreur. Comme le chargement et l’analyse de l’ensemble des données importées pourrait être chronophage, ici, Power Query vous propose de n’analyser que les 200 premières lignes pour déterminer le type de chaque colonne. (le choix se situe principalement entre Texte, Nombre entier, Nombre décimal, Date, Booléen, Pourcentage).
In fine, pas d’inquiétude, tout sera modifiable et corrigeable si besoin par la suite. Disons que tant qu’à travailler, autant bien commencer !
Importer depuis un dossier
Pour le cas de l’import depuis un dossier, en réalité, il s’agira de fusionner au moins deux fichiers de même nature et structurée de la même manière.
Et pour cela, l’article sur comment fusionner plusieurs fichiers Excel vous explique tout !
Power Query va plus loin ! Il peut importer des données depuis un fichier PDF ou depuis une image
Eh oui ! Power Query peut enfin faire ce que vous avez tenté des dizaines de fois avec l’espoir que « Cette fois, ça va fonctionner ! » à savoir copier un tableau depuis un fichier PDF et le coller dans Excel.
Power Query peut importer dans Excel les données tabulaires de votre fichier PDF avec une grande facilité. Il faut que votre fichier PDF soit bien un PDF Texte. C’est à dire qu’il n’est pas le fruit d’une numérisation. Sinon, autant faire l’import d’une image !
Oui, vous avez bien lu, on peut faire de la reconnaissance de caractère depuis Excel, en particulier si vos données sont dans un tableau. La performance de la reconnaissance dépendra de la qualité de votre image.
Comment fait-on tout cela ?
Tout est dans la vidéo ci-dessous :
Exemple n°2 : Traitez de plus grandes quantités de données à l’aide de Power Query qu’avec Excel
Non, 1’048’576 ne représente pas la limite du nombre de lignes qu’Excel peut traiter. À l’aide de Power Query, Excel pourra analyser plusieurs millions de lignes de données !
Attention, traiter ne signifie pas importer ! Alors, à quoi cela peut-il bien servir me direz-vous ?
Eh bien, entre nous, lorsqu’on a besoin d’analyser plus d’un million de lignes de données, c’est rarement pour les étudier une par une. Il s’agira ici nécessairement de créer des tableaux croisés dynamiques (voir des tableaux de bords).
Nous avons vu ensemble dans le paragraphe précédent qu’il était possible d’importer et de fusionner toutes les données se trouvant dans les fichiers d’un dossier.
Et même avec un unique fichier de plusieurs millions de lignes, l’erreur à ne pas commettre, serait de vouloir visualiser les données à analyser. Vous n’avez réellement besoin que de les analyser. En cas de nécessité, vous pourrez voir le détail.
Exemple avec un fichier CSV volumineux
Si vous tentez d’ouvrir un fichier disposant de plus d’un million de lignes, vous aurez droit au message suivant :

Pour vous le prouver, voici le même fichier ouvert à l’aide de Notepad++ :

Comment traiter ce fichier volumineux seul ou suite à la compilation des fichiers dans un dossier à l’aide de Power Query ?
Au moment d’importer vos millions de lignes de données, vous devrez bien ouvrir vos yeux ! Une petite option cachée de prime abord est là pour vous aider !
Il s’agit du menu déroulant présent à côté du bouton « Charger » :

Regardez bien de plus près :

Et ce petit menu va vous donner l’accès au menu suivant :

Comme indiqué, vous pourrez importer les données dans un tableau croisé dynamique directement !
Et vous verrez ensuite ce menu apparaître sur la droite :

Pendant l’import, le nombre de lignes importées va croître et dépasser allègrement le million de lignes permis dans une feuille de calcul Excel.
Merci Power Query !
Exemple n°3 : Réduisez les erreurs dans vos données à l’aide de Power Query (en améliorant leur qualité avant de les traiter !)
Avec les exemples précédents, nous avons vu que Power Query est votre super-assistant d’accès aux données. Et ce, même si vous avez plusieurs millions de lignes de données à traiter.
À partir d’ici, je vais vous initier aux autres possibilités de cet outil. Vous allez désormais pouvoir automatiser les traitements que vous faisiez manuellement.
Qu’est-ce qu’une donnée de mauvaise qualité ?
La qualité de vos données est essentielle pour débuter leurs analyses. Si vous avez déjà rencontré l’une des situations suivantes, alors, vous allez adorer ce qui suivra…
1. Des caractères espaces inutiles au début ou à la fin dans une cellule.
Cela empêche en plus Excel de reconnaître le type de données et d’adapter la mise en forme convenablement. Par exemple en nombre décimal ou en date.
2. Des sauts de lignes d’origine inconnue.
Au moment où vous analysez vos données à l’aide d’un tableau croisé dynamique, vous trouvez qu’il y a quelque chose qui cloche… jusqu’à ce que vous vous rendiez compte qu’à cause des lignes vides, toutes les données n’ont pas été incluses dans l’analyse !
3. Des cellules qui contiennent deux données au lieu d’une !
C’est parfois ce qui arrive quand on fait un export de données depuis un ERP. Vous devez encore retraitez cette cellule, le plus souvent avec des formules, pour séparer toute une colonne en deux colonnes.
4. Des noms de colonnes très techniques et peu compréhensibles pour les néophytes.
Vous devez à chaque fois, renommer vos colonnes pour les rendre compréhensibles dans le rapport.
5. Le pire de tous : les lignes incomplètes
Parfois, les outils qui exportent les données ne remplissent pas toutes les valeurs s’il n’y a pas de changement d’une ligne à l’autre. On peut avoir par exemple, la date d’une vente qui n’est présente en première colonne que lorsqu’on change de jour de l’écriture. Il vous faut faire de nombreuses manipulation pour compléter chaque ligne…
6. D’autres idées ?
D’autres cas de mauvaise qualité des données existent (d’ailleurs, vous pouvez me les proposer en commentaire de cet article) et vous font perdre un temps précieux à chaque fois.
Eh bien, tous ces cas de figure sont automatisables en quelques clics à l’aide de Power Query !
Mais le plus beau dans l’histoire, c’est qu’une fois que vous avez construit vos étapes de nettoyage. Vous n’avez plus jamais à vous en soucier !
Améliorer la qualité de vos données à l’aide des premières fonctions de Power Query
Je vous propose l’illustration ci-dessous avec la même numérotation que les points soulevés précédemment.
En choisissant dans le ruban, l’onglet « Transformer« , vous aurez accès aux fonctionnalités ci-dessous :

- En sélectionnant la ou les colonnes de votre choix et en cliquant sur « Format » puis « Supprimer les espaces« . Vous aurez déjà réglé le premier point.
- Dans cette interface, le filtre d’une colonne n’agit pas exactement comme dans Excel. Ici, quand vous filtrez quelque chose (par exemple en supprimant les lignes vides), vous ajoutez une étape automatisée de suppression des lignes vides ! Eh oui, c’est tout !
- « Fractionner la colonne » va automatiser le fait de séparer une colonne avec des données en autant de colonnes que d’occurrence du séparateur choisi. Parfois ce sera un caractère tabulation, parfois ce sera un caractère dièse, ou ce que vous souhaitez ! Et voilà !
- Ici, si vous double-cliquez sur un nom de colonne et changez son nom, vous n’avez pas simplement changé de nom. Vous avez automatisé le renommage depuis votre fichier source. Ce dernier n’a pas bougé. En revanche, lors de l’utilisation dans Excel, seul le nom que vous aurez choisi apparaîtra !
- Last but not least ! Vous pouvez compléter toutes les cellules qui seraient vides à partir de la cellule la plus proche qui a des données. En clair, si vous reprenez l’exemple avec la date (au paragraphe précédent), toutes les cellules vides peuvent être complétées en un clic !
Exemple n°4 : Simplifiez vous la vie avec toutes les données de type date et heure à l’aide de Power Query
Mise en situation des problèmes potentielles avec les dates et les heures
Les données de type date sont certainement celles qui ont donné et qui continueront de donner de nombreux maux de têtes à ceux qui les manipulent…
Entre les formats américains et européens, les séparateurs entre les jours, les mois et les années des plus exotiques ou encore des formats étranges, il vous faut souvent bien de la patience pour les rendre utilisables.
Et je ne vous parle pas des configurations régionales de votre ordinateur ! Car oui, selon la configuration de votre système d’exploitation, Excel va traiter différemment les données que vous allez lui fournir !
En résumé, les sources de difficultés peuvent être :
- L’ordre dans lequel une date vous est transmises (12.31.2025 ou 31.12.2025). Dans cette situation, c’est encore facile à identifier, mais 8.9.2025, c’est le 8 septembre ou bien le 9 août ?
- Le choix du séparateur de date entre celui fourni et celui de votre système… Dans l’exemple précédent, j’ai choisi le symbole « . » et non « / » comme c’est le cas en France habituellement. Comment Excel va réagir ?
- Parfois, les dates viennent au format année puis mois puis jour : 2025.12.31. C’est plus clair pour identifier les composantes de la date, mais comment Excel va l’interpréter ?
- Il y a également les dates « techniques » qui inclut l’heure et le décalage horaire par rapport à l’heure universel UTC : 20251231T12:42-0500
Comment Power Query peut vous simplifier la vie ?
Avant que vous découvriez Power Query pour traiter vos données de type date, vous pouviez tenter d’écrire des formules complexes afin d’identifier dans quel cas vous vous trouviez.
Maintenant, quelques clics suffisent !
Il suffit de regarder les différences entre import via Power Query ou ouverture direct du même fichier CSV (Lien vers le fichier utilisé dans l’illustration) :
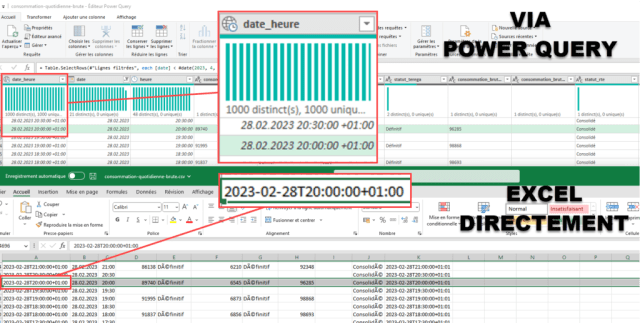
Et ce n’est pas tout ! Grâce aux fonctions intégrées à Power Query, vous pourrez extraire l’année, le mois, le jour d’une date en deux clics. En à peine plus de clics, vous pourrez intégrer des dates aux formats régionaux exotiques à votre format. Et enfin, faire la différence entre deux dates ou entre deux heures ! (même si je vous explique en détail comment ajouter des heures avec Excel ou comment calculer un âge avec Excel, avec Power Query, ce sera plus rapide !).
Exemple n°5 : Ajoutez, Fusionner, Étendez vos données à l’aide de Power Query au lieu de vos formules Excel
À l’aide de ces autres fonctionnalités, vous allez goûter au véritable potentiel de Power Query ! Je dois d’abord redéfinir certains termes. En effet, entre la vie de tous les jours, Excel et Power Query, certains termes ne signifient pas la même chose…
Ajouter des données avec Power Query
Lorsqu’on vient du monde Excel, « ajouter » signifie faire une addition. Dans Power Query, pas du tout… « Ajouter des données » signifie « empiler des données » dans un tableau unique.

Cette opération sert à mutualiser dans une table unique des données issues de sources souvent différentes.
Cas d’usage type : Sortir une liste unique de fournisseurs (ou de clients) en mutualisant des données issues de deux logiciels différents.
Il faudra souvent ajouter une étape de suppression des doublons pour obtenir la liste mutualisée. À l’inverse, vous pourriez souhaiter identifier les doublons, et pour cela, vous sélectionneriez conserver les doublons.
Fusionner des données avec Power Query
Dans Excel, nous n’avons pas l’habitude de fusionner les données… plutôt des cellules. En revanche, on a souvent besoin de compléter nos données à partir d’un identifiant. En clair, lorsqu’une commande contient un code fournisseur, parfois, on souhaite récupérer son nom et son adresse par exemple.
Dans Excel, c’est la fameuse fonction RECHERCHEV() qui réalise cette opération. En passant, je vous recommande d’utiliser la nouvelle fonction RECHERCHEX() (si vous disposez d’une licence Excel 2021 ou Excel 365). Deuxième info en passant, voici comment faire une RECHERCHEV avec plusieurs critères.
Avec Power Query, si vous souhaitez faire cette opération, alors vous devrez fusionner vos données.

Je ne rentre pas ici dans les détails de toutes les options. La fusion entre deux tables offre des options avancées qui mériteraient des explications plus détaillées… Le choix du symbole multiplier n’est pas anodin.

Étendez vos données avec Power Query
On vient de voir précédemment qu’il est possible de fusionner ses données entre elles. D’une certaine manière, vous venez en quelques clics d’enrichir vos données. Et que se passerait-il si vous aviez accès à d’autres données ? Que vous pouviez les connecter avec celles que vous possédez déjà ?
Connaissez-vous les API ? Les « Application Programming Interface » ? Dans la langue des informaticiens, cela veut dire : accéder à un logiciel et à ses fonctionnalités à l’aide de la programmation. Si vous remettez dans le contexte, ici, il ne s’agit pas de faire ses courses en lignes, mais plutôt d’accéder à des données.
Une mine de données se trouvent par exemple sur le site https://data.gouv.fr. De là, vous pouvez connecter directement votre fichier Excel aux données actualisées du site officiel !
Conclusions sur Power Query
Vous avez vu tout au long de cet article, des illustrations, des exemples et une courte présentation de l’interface. Power Query est véritablement une plateforme à maîtriser (et si vous EXCELLER avec, c’est mieux !).
Je n’ai pas la possibilité dans un seul article de développer toutes les possibilités. Et l’une mériterait pourtant un développement, Power Query est le préparateur caché de Power BI !
Ainsi, si vous souhaitez rentrer dans l’univers de Power BI, vous aurez un passage obligé par Power Query ! Et si vous êtes prêt à découvrir Power BI, il ne reste qu’à vous inscrire à la liste d’attente ci-dessous :
Prenez
le prochain départ vers
un nouveau monde
Tous vos commentaires sont les bienvenus pour enrichir l’article, partager vos expériences !
















































