
[Tuto] Comment créer un graphique croisé dynamique ?
Bienvenue sur Exceller avec la Bureautique ! Si vous êtes nouveau ici, vous voudrez sans doute lire mon livre PDF qui vous aide à gagner du temps avec Excel cliquez ici pour télécharger le Livre en PDF gratuitement !.
Un graphique croisé dynamique (ou GCD de son petit nom) est un graphique lié à un tableau croisé dynamique (ou TCD). Il est donc impératif de maîtriser (si ce n’est exceller…!) les TCD. Vous avez deux manières de débuter votre premier graphique croisé dynamique, soit vous partez de vos données brutes, soit vous partez d’un TCD existant. Je vous présenterai dans cet article deux fonctions additionnelles que seuls les GCD et TCD possèdent, mais que je trouve plus intéressantes visuellement avec un graphique croisé dynamique.
Tout comme les TCD, une fois que vous avez goûté aux graphiques croisés dynamiques, vous ne reviendrez plus jamais en arrière !
Introduction
Présenter ses données sous forme d’un graphique est toujours plus intéressant que de les présenter sous forme d’un tableau de valeurs. Les différences entre les valeurs seront visuellement remarquables alors qu’entre plusieurs nombres juxtaposés, cela peut devenir un calvaire. En bref, un dessin vaut mieux qu’un long discours.
Les graphiques croisés dynamiques apportent en plus la capacité de consolider des données automatiquement selon le ou les critères de votre choix. C’est très utile (si ce n’est essentiel) lorsque vos données sont décrites de manière détaillée.
Ainsi, constituer un GCD basé sur une liste de valeurs avec seulement deux colonnes (nom, valeur) aura moins d’intérêt que si votre GCD s’appuie sur une liste de valeurs détaillées (n° de facture, n° de ligne de commande, nom client, ville client, montant HT, article commandé, lieu initial stock, fournisseur article, ville fournisseur, etc.).
Étape 1 : Préparez vos données
Cette étape reste essentielle pour tous les traitements dans Excel. Je reprends ici la même liste que dans mon article sur les TCD :
Voici la liste des actions minimales et obligatoires de préparation :
- Chaque colonne de votre tableau doit posséder un intitulé
- Chaque intitulé doit être unique
- Votre tableau ne contient pas de lignes ou de colonnes fusionnées
- Des données sont présentes à toutes les lignes (pas de saut de ligne pour aérer ou “faire joli”)
La liste des actions supplémentaires suivantes n’est pas obligatoire pour débuter avec la fonction graphique croisé dynamique d’Excel.
Toutefois, pour exploiter les GCD au mieux, je vous les recommande :
- Pour les valeurs vides, laissez le champ réellement vide et n’écrivez pas N/A par exemple
- Respectez un formatage homogène des dates et reconnu par Excel en tant que date
- Donnez des noms de colonnes qui sont parlants pour vous sur la nature des contenus
- Soignez la saisie des valeurs textuelles en restant homogène (“Paris”, “paris”, “PARIS” ne sont pas homogènes)
Étape 1bis : Suivez l’exemple par vous-même !
Je vous invite à télécharger ce fichier afin de disposer de votre côté des mêmes données d’illustration. Ainsi, vous devriez être en mesure d’arriver aux mêmes résultats que moi.
L’exemple fourni se base sur les données publiques mises en ligne par le gouvernement français sur le site https://www.data.gouv.fr, en particulier, j’ai utilisé ces données : https://www.data.gouv.fr/fr/datasets/base-de-donnees-de-la-pollution-aerienne-aux-abords-des-ecoles-et-creches-dile-de-france/
Comme il m’a été nécessaire de préparer les données, je vous invite à récupérer le fichier prêt à l’emploi.
Étape 2 : Insérer votre graphique croisé dynamique
Cas 1 : Vous souhaitez insérer directement un graphique croisé dynamique
Dans le ruban, vous cliquez sur “Insertion” puis vous disposerez de l’option “Graphique croisé dynamique” comme indiqué ci-dessous.

Cas 2 : Vous disposez déjà d’un tableau croisé dynamique
Dans ce cas, vous trouverez, comme présenté sur l’illustration ci-dessous, comment insérer un graphique croisé dynamique lié au tableau croisé dynamique.
Pour cela, vous cliquez préalablement sur votre tableau croisé dynamique afin de faire apparaître le ruban associé, puis vous trouverez le bouton “Graphique croisé dynamique” comme ceci :

Dans les deux cas, vous disposerez d’un tableau croisé dynamique et d’un graphique croisé dynamique.
Votre affichage devrait ressembler à celui-ci :

Étape 3 : Posez votre question à Excel !
Habituellement, lorsqu’on insère un graphique dans Excel, un graphique apparaît ! Or, ici, il n’y a rien ! Pourquoi ?
 C’est exactement comme pour les TCD, c’est à vous de poser une question et de sélectionner les colonnes/lignes qui vont permettre d’y répondre.
C’est exactement comme pour les TCD, c’est à vous de poser une question et de sélectionner les colonnes/lignes qui vont permettre d’y répondre.
Vous devrez alors glisser-déposer vos champs disponibles dans la bonne case en bas à droite parmi les quatre zones réservées.
Pour les TCD, nous avions FILTRES, COLONNES, LIGNES et VALEURS. Pour un GCD, vous aurez FILTRES, LÉGENDE, AXE et VALEURS.
Comme je vous l’ai indiqué, un GCD sera toujours lié à un TCD, ainsi, la LÉGENDE correspondra aux COLONNES et l’AXE aux LIGNES.
Il ne reste maintenant qu’à faire une première mise en situation.
Cas pratique : Représentez l’évolution de NO2 par département
Pas de panique, je ne vous demande pas de chercher en dehors des données du fichier que je vous ai préparé !
Il vous faut maintenant sélectionner les champs en les glissant dans la bonne zone réservée.
>>Allez-y, essayez de votre côté !
Petite astuce Excel complémentaire : lorsque vous cochez la case d’un champ de type nombre, Excel vous le place automatiquement dans la zone valeurs et sélectionne également la fonction « Somme ». Si c’est un champ d’un autre type, Excel le placera aussi dans la zone Valeurs, mais utilisera la fonction « Nombre ».
Vous devriez avoir sélectionné les champs suivants :

Et vous devriez voir ceci : (j’ai légèrement déplacé le graphique)

Première amélioration à apporter à ce GCD
Les intitulés dans le graphique ne sont pas très lisibles (on ne voit que le texte « Somme de… ». On peut les modifier ! Comme le TCD et le GCD sont totalement liés, tout ce que vous apporterez comme modification à l’un sera automatiquement répercuté sur l’autre.
Je vous propose donc de changer les noms des colonnes qui se présentent dans la table de valeurs. Au lieu de “Somme de NO2_2012”, je saisis simplement “NO2 2012”, et ainsi de suite pour les autres colonnes.
Cela donne maintenant :

Tout est à jour automatiquement, sans aucune autre intervention ! Idem pour le graphique et la légende du graphique.
Cas pratique 2 : Représentez l’évolution du NO2 par département et par type d’établissement
Lorsqu’on se met à ajouter des critères de représentation (par xxx et par yyy), il faut bien se poser la question de l’ordre des mots !
Est-ce que vous souhaitez comparer les types d’établissement au sein d’un même département ou bien est-ce que vous souhaitez comparer un même type d’établissement entre les départements ?
C’est cette information qui déterminera l’ordre des champs dans la zone AXE.
La première question donnerait ce résultat :

On compare les types d’établissement dans un même département.
La deuxième question donnerait ce résultat :

On compare entre les départements le même type d’établissement.
Étape 4 : Triez, filtrez vos graphiques croisés dynamiques
En regardant le graphique ci-dessus, il semble légèrement désordonné. Il faudrait trier par ordre décroissant les résultats selon le taux de NO2 de 2012 et classer les départements selon le même ordre.
Si au passage on retirait les résultats pour les établissements de type “NA”, ce serait mieux (dans le cas présent, cela n’apporte pas d’information significative).
Pour ces actions, selon sa préférence, on pourra faire le tri sur le TCD ou directement sur le graphique croisé dynamique. Les deux étant liés, le résultat sera le même.
Pour le faire depuis le graphique, il faut repérer la petite flèche et explorer ses possibilités.
Découvertes des possibilités offertes
 Plusieurs possibilités se présentent à vous :
Plusieurs possibilités se présentent à vous :
- Filtrer directement les types que vous souhaitez voir ou que vous souhaitez retirer (en cochant ou décochant les choix)
- Filtrer sur les étiquettes (comprendre « le type d’établissement »)
- Le dernier filtre, celui s’appliquant aux valeurs
- Il faudra choisir un des champs valeurs à disposition (NO2_2012 par exemple)
- Déterminer un opérateur de comparaison
- Déterminer une valeur fixe de comparaison (cela ne peut pas être un champ variable)
- Trier simplement par ordre alphabétique (ou alphabétique inverse). Dans le cas présent, ce sera sur l’intitulé du type d’établissement.
- Enfin, des “options de tri supplémentaires…”

Allons voir cette dernière option.
On découvre alors qu’il est possible de trier manuellement les types d’établissement ! Si aucun choix automatique ne vous convient, faites celui qui vous arrange !
Tri manuel
 Pour réaliser ce tri manuel, il suffit de sélectionner le champ que l’on souhaite déplacer (ici, le type “NA”). Lorsqu’on le déplace, soudain, Excel montre une barre verte et montre que c’est un ensemble qui va être déplacé et pas uniquement un champ.
Pour réaliser ce tri manuel, il suffit de sélectionner le champ que l’on souhaite déplacer (ici, le type “NA”). Lorsqu’on le déplace, soudain, Excel montre une barre verte et montre que c’est un ensemble qui va être déplacé et pas uniquement un champ.
On peut alors le positionner après une autre valeur “type” selon votre préférence. Dans l’exemple ci-contre, je le place après “primaire”.
Ascendant par / Descendant par
Dans cette option, vous avez l’ensemble des champs valeurs à disposition. Cela signifie que vous pouvez déterminer l’ordre du tri des types d’établissement selon les valeurs des champs.
Résoudre la question posée
Pour rappel, il s’agit de retirer les “NA” de l’affichage et de trier dans l’ordre descendant selon les valeurs de NO2 de 2012.
Facile !
Il ne faut juste pas oublier de réaliser un filtre sur les types, et le tri sur les départements ! Car oui, ce sont les départements qui doivent être triés à l’intérieur de chaque type…

Étape 5 : Passez aux graphiques croisés dynamiques interactifs !
Ces fonctions supplémentaires qu’apportent les graphiques croisés dynamiques sont de véritables plus qui justifient à eux seuls l’utilisation d’un GCD au lieu d’un graphique standard.
A savoir que ces fonctions sont également disponibles pour les TCD.
Ces deux fonctions sont les segments et la chronologie.
Elles ne sont disponibles que dans les rubans dédiés aux TCD et GCD.

Pour pouvoir insérer une chronologie, il faut disposer d’un champ de type date. Les données sources ne sont pas structurées de manière appropriée pour cela.
Au lieu d’avoir une ligne avec 6 colonnes de données (NO2_2012, NO2_2013, etc.), il aurait fallu disposer de 6 lignes par établissement avec deux colonnes : “Date du relevé” et “Valeur”. Nous aurions pu obtenir tous les graphiques illustrés dans cet article. En prime, nous aurions eu accès à la fonctionnalité “Chronologie”…
La structure de vos données sources est très importante pour pouvoir utiliser Excel à pleine puissance !
Qu’apporte la fonction “Segment” ?
Intrinsèquement, la fonction Segment n’est rien d’autre que l’application d’un filtre sur les données. Toutefois, au lieu d’aller dans les options avancées et de cocher/décocher des cases, vous disposez d’un visuel bien plus explicite.
C’est d’autant plus utile que lorsque vous disposez de plusieurs filtres actifs en même temps, vous pouvez soudain avoir un doute sur les filtres appliqués.
Voyons ce que cela donne de plus près en ajoutant un segment sur les types et les départements :

De nouveaux objets font leur apparition à l’écran, les fameux segments.

Vous pouvez alors filtrer bien plus facilement les données, faire des sélections multiples croisées. Ceci est possible soit en cliquant avec la touche “Ctrl” appuyée, soit en faisant un “Cliqué-glissé-relâché” pour sélectionner directement plusieurs valeurs adjacentes.
Le fichier résultat se trouve ici.
Étape 6 : Donnez-moi votre avis !
Qu’avez-vous pensé de ce tutoriel ? Avez-vous d’autres questions ? Souhaitez-vous en savoir plus ?
Votre avis est important ! Je vous remercie de me laisser un petit mot ci-dessous dans les commentaires.


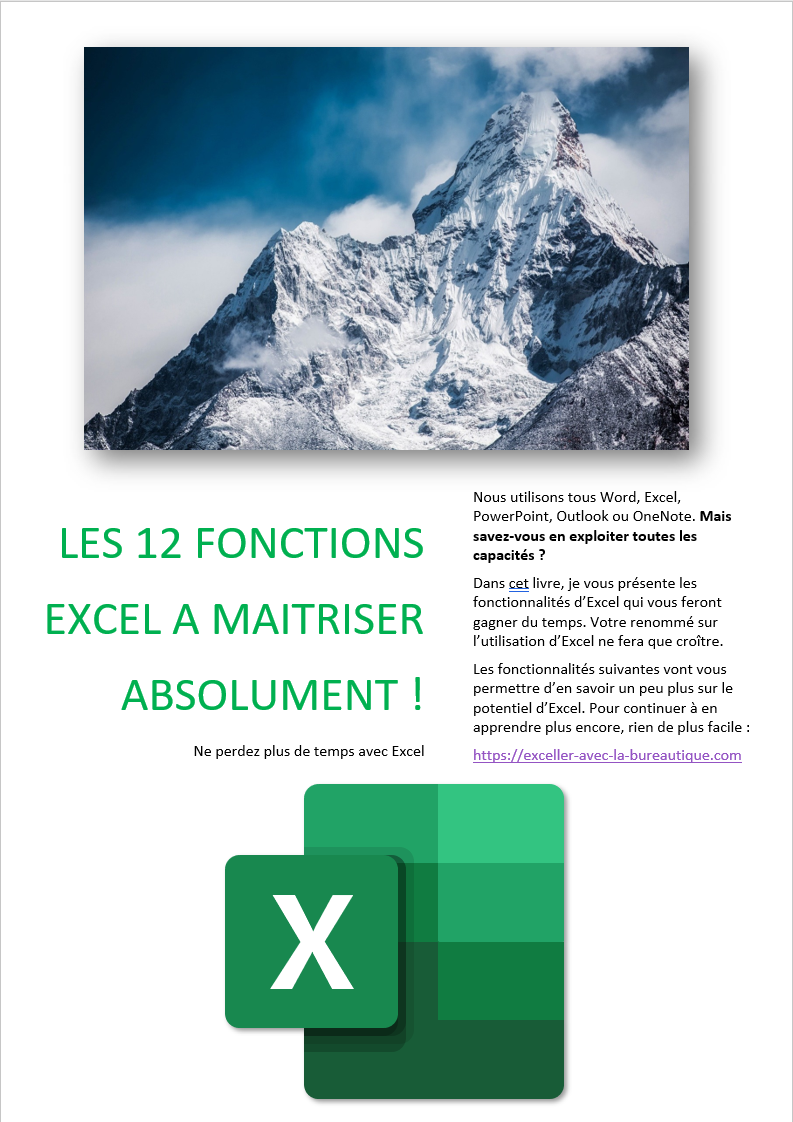
Si vous ajoutez des lignes à votre base de données, pas de problème pour l’actualisation. Si en revanche vous modifiez le nom des colonnes, en ajoutez ou en supprimez, vous aurez des adaptations à apporter nécessairement.
Comment faire pour que si je modifie ma bas de donné cela modifie aussi le tableau croisé dynamique ?
Merci Taram ! C’est un plaisir de vous avoir été utile.
merci pour le temps mis à monter ce formidable tuto. les explications sont claires. j’ai adoré